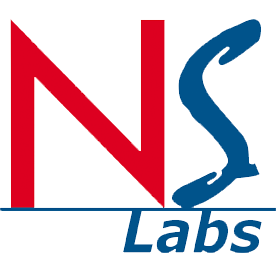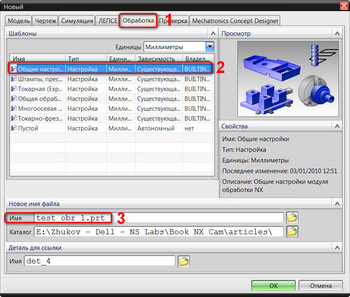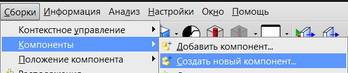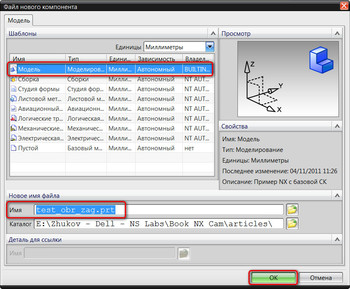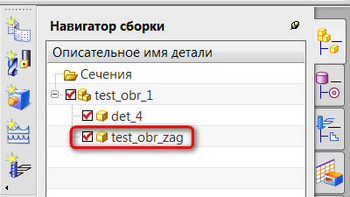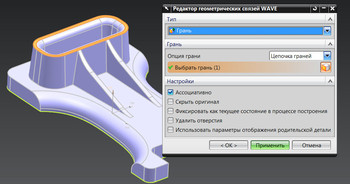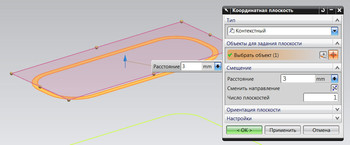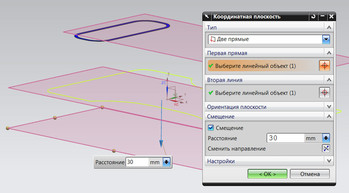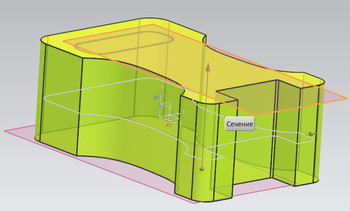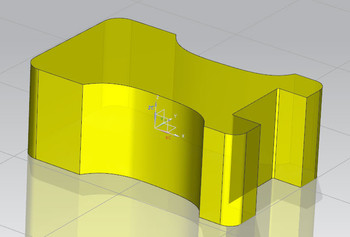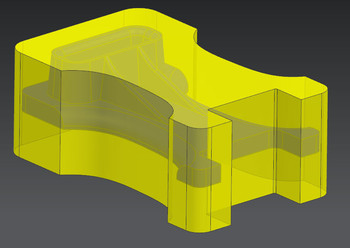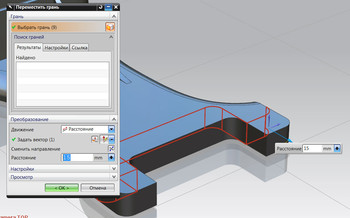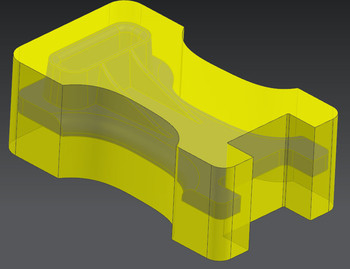Добрый день, уважаемые коллеги! Продолжаем цикл публикаций посвященных обработке в NX™ CAM. В данной статье я хочу рассказать о применении автоматизации при создании траектории обработки в NX™. Не секрет, что при создании и редактировании обработки, часто приходится повторять одни и те же действия. Чтобы не превратить творческий подход к созданию операций обработки детали в скучную рутину, рекомендую следующие инструменты NX™.
Создание авто заготовки
При создании проекта обработки, одним из первых вопросов, которые должен решить технолог-программист, это создание заготовки обрабатываемой детали. Правда, здесь стоит отметить следующее, что если возможно использование автоблока и других типов генерации заготовки из стандартного функционала NX™ CAM, то проблем нет, и эту статью Вы можете и не читать. Для всех остальных рекомендую следующий подход.
Предположим, нам необходимо обработать следующую деталь:
Создаем проект обработки под именем test_op_1. Для этого нажимаем Создать новый файл ➜ вкладка Обработка ➜ выбираем шаблон Общие настройки.
Теперь создадим заготовку для обработки со следующими параметрами:
- припуск по контору детали 5 мм;
- припуск от верхней грани 3 мм;
- припуск под обработку в тисках от нижней грани 30 мм.
Алгоритм создания подобной заготовки следующий:
1. Создаем пустой компонент сборки с именем test_op_zag. Для этого используем команду Сборки ➜ Компоненты ➜ Создать новый компонент. (Предварительно убедитесь, что у Вас включено приложение Сборки ![]() ).
).
2. Задаем имя компонента:
Далее ОК.
3. Проверяем наличие нового компонента в Навигаторе сборки:
4. Напоминаю, что данный компонент сейчас не содержит никакую геометрию. Для того чтобы, наша заготовка автоматически изменялась в зависимости от габаритов детали, нам необходимо слинковать (связать) геометрию с обрабатываемой детали. Для этого перейдем в приложение Моделирование и сделаем компонент test_op_zag Рабочей деталью.
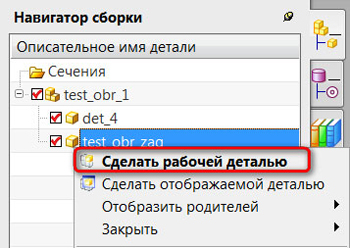
6. Выбираем тип Сложная кривая и указываем нижний контур детали:
Далее Применить.
Затем указываем тип геометрии Грань и выбираем верхнюю плоскую грань и нажимаем ОК.
На этом линкование геометрии завершено.
7. Теперь займемся непосредственно моделированием заготовки. Для этого компонент заготовки сделаем Отображаемой деталью.
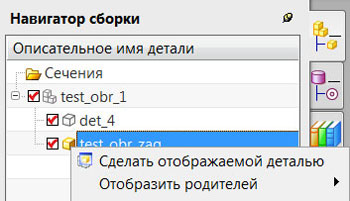
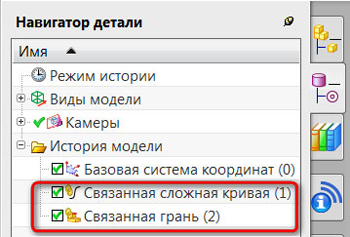
9. Создадим две координатные плоскости. Первая координатная плоскость будет получена смещение от Связанной грани (2) на 3 мм:
Вторая – смещением от Связанной сложной кривой (1) на 30 мм.
В результате мы получили две Координатные плоскости ассоциативно связанные с исходной геометрией обрабатываемой детали.
10. Для построения твердотельной геометрии заготовки, воспользуемся командой Вытягивание ![]() . Где выполним следующие действия:
. Где выполним следующие действия:
- в качестве Сечения укажем Связанную сложную кривую (1),
- в Ограничениях – Начало ➜ укажем нижнюю Координатную Плоскость,
- Конец ➜ укажем верхнюю Координатную Плоскость,
- Смещение ➜ Одностороннее ➜ 5 мм.
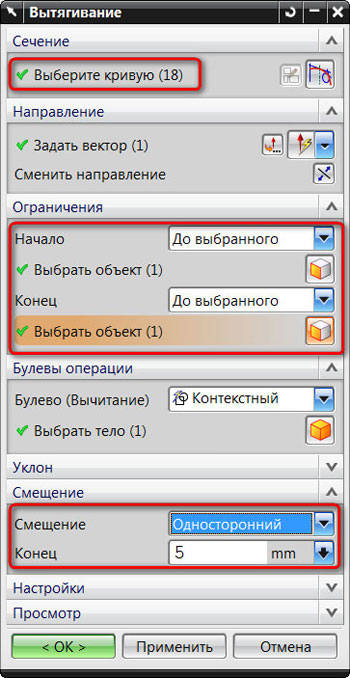
11. Уберем всю лишнюю геометрию на невидимый слой и получим следующий результат:
12. Затем вернемся в проект обработки Навигатор сборки ➜ Отобразить родителей ➜ test_op_1
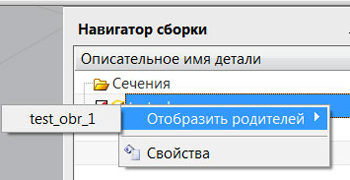
13. Перейдем в приложение Обработка и получим следующий вид проекта:
14. Теперь проверим работу ассоциативной связи детали с заготовкой. Для этого с помощью команды Синхронного моделирования ![]() Переместить грань, изменим габариты исходной детали:
Переместить грань, изменим габариты исходной детали:
15. Как только построение завершится – наша заготовка автоматически перестроится по новому контору обрабатываемой детали.
На этом все. Факультативно можете попробовать заменить в проекте обработки деталь и посмотреть, как отработает изменения заготовка (не забудьте только перепривязать линкованную геометрию). Продолжение на следующей неделе.
Возможно, Вас ждет сюрприз, рассказ о новых возможностях главной премьеры этой осени, да и всего 2011 года – NX8 от разработчика Siemens PLM Software.
Уважаемые коллеги, приветствуются Ваши пожелания и замечания по приведенным выше методам обработки. Адрес для обратной связи sapr@nslabs.ru.
Автор статьи: Дмитрий Жуков,
Эксперт по CAD/CAM технологиям компании NS Labs